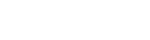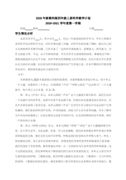excel中隐藏的简历表格取消隐藏内容
【简介】感谢网友“爆破山丘”参与投稿,以下是小编为大家整理的excel中隐藏的简历表格取消隐藏内容(共14篇),仅供参考,欢迎大家阅读。
篇1:excel中隐藏的简历表格取消隐藏内容
excel简历表格取消隐藏内容的方法
01、首先打开一个excel表,我这里创建了一个表然后输入了一些信息。
02、现在我们要把B列的数据隐藏掉,在B列的最上方单击鼠标右键,选择“隐藏”。
03、此时我们就可以看到B列的数据被隐藏了。
04、现在我们要恢复被隐藏的数据列,用鼠标选中A列和C列,点击鼠标右键,选择“取消隐藏”。
05、此时隐藏的B列就恢复了。
篇2:excel中隐藏的简历表格取消隐藏内容
excel简历表格取消隐藏内容的方法
01、首先打开一个excel表,我这里创建了一个表然后输入了一些信息。
02、现在我们要把B列的数据隐藏掉,在B列的最上方单击鼠标右键,选择“隐藏”。
03、此时我们就可以看到B列的数据被隐藏了。
04、现在我们要恢复被隐藏的数据列,用鼠标选中A列和C列,点击鼠标右键,选择“取消隐藏”。
05、此时隐藏的B列就恢复了。
看过“excel中隐藏的简历表格取消隐藏内容”的人还看了:篇3:wps简历表格怎么取消隐藏
wps简历表格取消隐藏的方法
01、首先看一下没有进行隐藏的表格是怎样的,以便更直观的讲解隐藏行的作用。
02、隐藏方法一:选中要隐藏的行,之后点击右键,选择“隐藏”。
03、隐藏方法二:同样选择好要隐藏的行,然后点击“行和列”再选择“隐藏与取消隐藏”,然后点击“隐藏”。
04、下面是隐藏后的效果图。
05、取消的隐藏方法一:同样选中要取消的前后两行,之后右键,选择“取消隐藏”。
06、取消的隐藏方法二:选中要取消的前后两行,再选择“隐藏与取消隐藏”,然后点击“取消隐藏”。
篇4:wps简历表格怎么取消隐藏
wps简历表格取消隐藏的方法
01、首先看一下没有进行隐藏的表格是怎样的,以便更直观的讲解隐藏行的作用。
02、隐藏方法一:选中要隐藏的行,之后点击右键,选择“隐藏”。
03、隐藏方法二:同样选择好要隐藏的行,然后点击“行和列”再选择“隐藏与取消隐藏”,然后点击“隐藏”。
04、下面是隐藏后的效果图。
05、取消的隐藏方法一:同样选中要取消的前后两行,之后右键,选择“取消隐藏”。
06、取消的隐藏方法二:选中要取消的前后两行,再选择“隐藏与取消隐藏”,然后点击“取消隐藏”。
看过“wps简历表格怎么取消隐藏”的人还看了:篇5:07表格中隐藏的简历表格怎么取消隐藏
01、首先看一下没有进行隐藏的表格是怎样的,以便更直观的讲解隐藏行的作用。
02、隐藏方法一:选中要隐藏的行,之后点击右键,选择“隐藏”。
XX小03、隐藏方法二:同样选择好要隐藏的行,然后点击“行和列”再选择“隐藏与取消隐藏”,然后点击“隐藏”。
04、下面是隐藏后的效果图。
05、取消的隐藏方法一:同样选中要取消的前后两行,之后右键,选择“取消隐藏”。
06、取消的隐藏方法二:选中要取消的前后两行,再选择“隐藏与取消隐藏”,然后点击“取消隐藏”。
篇6:用密码保护隐藏Excel表格中内容
我们通常使用Microsoft Office 系统中的Excel表格处理软件进行数据处理工作,因为Excel即有小型数据库的功能,又有直接的数据处理功能,另外一方面,Microsoft Office Excel软件已经相当普及,应用非常广泛。
有时候我们需要加载并处理一些基本的原始数据信息,然后再将制作好的报表提交给主管或是生成报告。而这时候我们又需要把这些基本的原始数据信息屏蔽掉,同时又不允许其他人新增数据,以免影响报表的真实性。这个时候,我们就要对这些基本信息进行隐藏,然后再利用 Excel表格处理软件的加密功能,配上密码。以防止信息被修改,而造成不必要的麻烦。下面我们就通过具体操作的实例来详细说明此功能 (Microsoft Office Excel软件)。
针对Excel表格中的一些必不可少的重要的基本原始信息,在不便随意外露的情况,而且这些信息又是我们在日常的制作报表中所必须的基本资料,
这时我们就可以采用对这些信息所在的行(或列)进行隐藏操作再通过设密码的方式来保护这些信息。
一、隐藏信息
根据报表格式设计的不同,选择相应的行(或列)进行隐藏操作(本例为隐藏列操作)。“隐藏信息”,要隐藏的F列与G列。
F列与G列分别进行隐藏操作。选中要隐藏的整列,然后单击鼠标右键,选择“隐藏命令”即可(隐藏F与G列),“快捷隐藏”操作,或“菜单隐藏”操作。
或者把要隐藏的列选中后,在菜单上选取“格式”>>“列”>>“隐藏”功能,“菜单隐藏”操作所示画面。
通过以上两中方式(任选其一)对列进行隐藏操作之后,“内容已隐藏”的结果画面(即在E与H列之间,少了F与G列,这两列已经被隐藏起来)。
篇7:怎么粘贴隐藏后的简历表格
粘贴隐藏后简历表格的方法
先取消筛选,在“Sheet1”表的C2、C3单元格分别输入数字“1”,“2”,选择这两个单元格后双击填充柄,将序号填充到C列。
筛选A列中的“苹果”。在D列第二行的单元格中输入公式:
=ROW
然后向下填充公式到D列的所有可见单元格。
取消筛选,按D列排序,将全部“苹果”的数量排在一起。
复制“Sheet2”表B1:B7数据粘贴到“Sheet1”表的B2:B8区域。
按序号列排序,还原原数据的排列顺序。
5最后删除C、D两列,完成替换。
篇8:怎么粘贴隐藏后的简历表格
先取消筛选,在“Sheet1”表的C2、C3单元格分别输入数字“1”,“2”,选择这两个单元格后双击填充柄,将序号填充到C列。
筛选A列中的“苹果”。在D列第二行的单元格中输入公式:
=ROW
然后向下填充公式到D列的所有可见单元格。
取消筛选,按D列排序,将全部“苹果”的数量排在一起。
复制“Sheet2”表B1:B7数据粘贴到“Sheet1”表的B2:B8区域。
按序号列排序,还原原数据的排列顺序。
5最后删除C、D两列,完成替换。
篇9:怎么恢复excel中隐藏的简历表格
恢复excel中隐藏的简历表格的方法
01、打开需要隐藏列的文档,以隐藏F列为例。
02、选中需要隐藏的一列然后右击。
03、这就是隐藏以后F列的样子。
04、现在我们想要取消隐藏的F列就选中F列相邻的两列,然后右击点击取消隐藏就可以了。
篇10:如何显示excel中隐藏的简历表格
显示excel中隐藏的简历表格的方法
01、首先看一下没有进行隐藏的表格是怎样的,以便更直观的讲解隐藏行的作用。
02、隐藏方法一:选中要隐藏的行,之后点击右键,选择“隐藏”。
03、隐藏方法二:同样选择好要隐藏的行,然后点击“行和列”再选择“隐藏与取消隐藏”,然后点击“隐藏”。
04、下面是隐藏后的效果图。
05、取消的隐藏方法一:同样选中要取消的前后两行,之后右键,选择“取消隐藏”。
06、取消的隐藏方法二:选中要取消的前后两行,再选择“隐藏与取消隐藏”,然后点击“取消隐藏”。
看过“如何显示excel中隐藏的简历表格”的人还看了:篇11:excel中隐藏的简历表格怎么显示
如图,我打开一个工作簿,想要隐藏Sheet1(2)这个工作表。
右键该工作表标签,点击“查看代码”。
弹出几个新窗口,可以看到“工程资源管理器”和“属性窗口”。
在visible属性后面的属性值列表中,默认的是-1-xlSheetVisible,表示显示。此时,我们把要隐藏的工作表中的visible属性值选择为-2-xlSheetVisible,表示隐藏。
设置完成后,按Alt+F11组合键切换到工作簿窗口,可以看到,Sheet1(2)已经被隐藏了。此时右键任意一个工作表标签,在弹出的快捷菜单列表中“取消隐藏”按钮呈灰色,表示不可用。
至此,隐藏操作完成了,要重新显示该工作表就再次按下Alt+F11组合键,进行该表的visible属性值重置就可以了。
篇12:怎么恢复excel中隐藏的简历表格
恢复excel中隐藏的简历表格的方法
01、打开需要隐藏列的文档,以隐藏F列为例。
02、选中需要隐藏的一列然后右击。
03、这就是隐藏以后F列的样子。
04、现在我们想要取消隐藏的F列就选中F列相邻的两列,然后右击点击取消隐藏就可以了。
看过“怎么恢复excel中隐藏的简历表格”的人还看了:篇13:excel中隐藏的简历表格怎么显示
excel中隐藏的简历表格的显示方法
01、首先打开一个excel表,我这里创建了一个表然后输入了一些信息。
02、现在我们要把B列的数据隐藏掉,在B列的最上方单击鼠标右键,选择“隐藏”。
03、此时我们就可以看到B列的数据被隐藏了。
04、现在我们要恢复被隐藏的数据列,用鼠标选中A列和C列,点击鼠标右键,选择“取消隐藏”。
05、此时隐藏的B列就恢复了。
看过“excel中隐藏的简历表格怎么显示”的人还看了:篇14:Excel表格“隐藏”和“取消隐藏”工作表、行、列
在Excel表格中,我们常常希望自己制作好的东西能够好好的隐藏起来,不要被别人轻易的发现,我们除了给表格加密外这里还有一种方法,就是将工作表或者某行、某列隐藏起来,这样就算别人打开了你的表格,也看不见里面的内容了。下面www.hanwangtx.com 就来和大家分享一下几种在Excel中隐藏工作表、某行、某列的方法吧!
1、Excel显示和隐藏工作表方法
2、Excel隐藏和取消隐藏行、列
---------------------------------------------------------------------------------------
1、Excel显示和隐藏工作表方法
这种方法最为简单,直接单击“菜单栏”的“格式”--工作表--隐藏;此时我们当前的这个工作表就会立刻被隐藏起来,
如果想显示刚才隐藏的工作表,我们只需要 格式 -->工作表 -->取消隐藏,即可将刚才隐藏的工作表显示出来。
-----------------------------------------------------------------------------------------------------------------
2、Excel隐藏和取消隐藏行、列
若想隐藏某行和某列,其方法和上面说的隐藏工作表方法相似,先用鼠标你需要隐藏的“某行”或者“某列”,然后选择“菜单栏”的“格式”-->列 / 行-->隐藏即可实现;想显示刚才隐藏的行、列就点击取消隐藏。